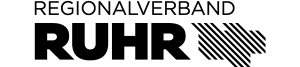Beispiel: https://wms.wheregroup.com/cgi-bin/mapbender_user.xml?VERSION=1.3.0&REQUEST=GetCapabilities&SERVICE=WMS
Diese Kartenanwendung bietet Ihnen eine Vielzahl an Informationen und Funktionen. Die zur Verfügung gestellten Daten erheben keinen Anspruch auf Rechtssicherheit und Vollständigkeit.
Wichtige Hinweise für alle Anwender*innen:
Ebenenbaum:
Der Ebenenbaum kann bis zu vier Ebenen haben, die sich durch einen Klick auf das Ordnersymbol ausklappen lassen. Damit der gewünschte Kartlayer angezeigt wird, müssen sowohl der Layer selbst als auch alle übergeordneten Ebenen angehakt sein.
Nutzungsbedingungen:
Bitte beachten Sie die Nutzungsbedingungen der Kartenlayer. Diese finden Sie, indem Sie neben dem Layernamen oder in der übergeordneten Diensteebene auf das Menüsymbol (drei horizontale Balken) klicken und anschließend auf das Dokumentensymbol. Es öffnen sich die Metadaten des eingebundenen WMS-Dienstes. Um zu den Metadaten eines einzelnen Layers zu gelangen, klicken Sie im sich öffnenden Fenster unten auf den Button "Ebene".
Zeitschieberegler:
Einige Layer haben eine Zeitdimension, gekennzeichnet durch "(ZR)" hinter dem Layernamen, z.B. der Layer "Vegetationsanteil" (unter Analysekarten --> Vegetation). Der Zeitschieberegler befindet sich bei breiten Bildschirmen in der Bedienleiste oberhalb der Karte und bei schmalen Bildschirmen (z.B. auf dem Handy) als eigenes Element in der linken Seitenleiste. Mit diesem Regler wählen Sie das Jahr, welches Sie anzeigen lassen möchten. Layer ohne Zeitdimension ändern sich dabei nicht.
Transparenz:
Die Transparenz der Layer lässt sich individuell einstellen, allerdings nur auf der Ebene der eingebundenen Dienste. Möchten Sie beispielsweise den Layer "Vegetationsanteil" (unter Analysekarten --> Vegetation) auf 75% Transparenz einstellen, müssen Sie das Balkensymbol neben "Vegetation" und nicht neben "Vegetationsanteil" anklicken. Das sich öffnende Menü enthält den Schieberegler für die Transparenz.
Weitere Informationen:
Diese Kartenanwendung veranschaulicht Daten aus dem RVR Umweltbericht und dem Katalog Grüne Infrastruktur inklusive der Projekte zur Grünen Infrastruktur. Weitere Informationen zu diesen Themen finden Sie sowohl in den Layer-Metadaten als auch über die Objektinformationen.
Objektinformationen (Feature Info):
Ob Objektinformationen in einem Layer verfügbar sind, zeigt das i-Symbol vor dem Layernamen. Ist das i ausgegraut, können keine Objektinformationen abgerufen werden. Ist das i weiß in einem dunkelgrünen Kreis, sind Objektinformationen verfügbar und die Funktion ist aktiviert. Ist das i dunkelgrün ohne Kreis, muss die Funktion durch einen Klick auf das i erst aktiviert werden. Durch einen Klick auf die Karte öffnen sich die Objektinformationen zu allen Elementen an diesem Ort, für deren Layer die Funktion Objektinformation aktiviert ist. Je Layer erscheint ein Reiter in dem sich öffnenden Fenster. Mehrere Treffer aus einem Layer werden untereinander angezeigt.
Detaillierte Bedienungsanleitung für Menschen ohne Vorkenntnisse zu Kartenanwendungen:
Die Anwendung besteht aus vier Bereichen:
1. Kartenbereich
2. Kopfzeile
3. Seitliche Bedienleiste
4. Fußzeile
Je nachdem, ob Sie die Anwendung vom Smartphone oder mit einem schmalen Bildschirm oder am PC bzw. Tablet mit breitem Bildschirm aufrufen, gibt es kleine Unterschiede in der Bedienung.
Der Kartenbereich:
Der zentrale Bereich ist der Kartenbereich. Mit einem Touchscreen verwenden Sie die üblichen Wischgesten zum Navigieren. Am PC verwenden Sie das Mausrad, um in die Karte hinein- oder herauszuzoomen. Alternativ können Sie die Plus- und Minus-Schaltflächen oben rechts auf der Karte verwenden. Das Haus-Symbol darüber bringt Sie jederzeit zurück zur Standardausdehnung.
Auf breiten Bildschirmen befindet sich im unteren rechten Bereich auch eine Übersichtskarte. Sie lässt sich mit einem Klick auf den Button mit Minus-Symbol ausblenden. Es erscheint ein Butten mit Plus-Symbol, über welchen sie sich nach Bedarf wieder einblenden lässt.
Klicken Sie auf ein Objekt auf der Karte, um Informationen darüber anzuzeigen. Ein Informationsfenster erscheint mit detaillierten Daten. Beachten Sie auch die Hinweise zu den Objektinformationen im Abschnitt "Wichtige Hinweise für alle Anwender".
Die Kopfzeile:
Auf einem breiten Bildschirm befinden sich neben dem Logo und dem Titel zusätzlich die folgenden Funktionen in der Kopfleiste:
- Adresssuche: Nutzen Sie diese, um in der Karte direkt zur gewünschten Adresse zu springen.
- Info-Button: Über diesen können Sie diese Bedienungsanleitung jederzeit erneut aufrufen.
- Zeitschieberegler: Mit diesem lassen Sie sich bei Layern mit Zeitdimension das gewünschte Jahr anzeigen. Bitte beachten Sie die Details im Abschnitt "Wichtige Hinweise für alle Anwender".
- Linien- bzw. Flächenmessung: Nutzen Sie diese Werkzeuge, um eine Linie bzw. eine Fläche abzumessen. Weitere Hinweise zur Bedienung finden Sie im sich öffnenden Werkzeugfenster.
Die seitliche Bedienleiste:
Auf schmalen Bildschirmen verschieben sich die oben genannten Funktionen in die seitliche Bedienleiste. Dort befinden sich außerdem:
- Der Ebenenbaum: Hiermit steuern Sie, welche Themen in der Karte angezeigt werden. Klicken Sie auf das Ordnersymbol neben einem Thema, um die darin enthaltenen Ebenen anzuzeigen und auf das Kästchen neben einer Ebene, um sie ein- oder auszublenden. Damit der gewünschte Kartlayer angezeigt wird, müssen sowohl der Layer selbst als auch alle übergeordneten Ebenen angehakt sein. Sie können die Reihenfolge der Ebenen per Drag and Drop ändern, indem Sie die linke Maustaste auf einer Ebene halten und sie an die gewünschte Position ziehen. Wie im Abschnitt "Wichtige Hinweise für alle Anwender" beschrieben, finden Sie hier auch die Metadaten zu den jeweiligen Layern und können die Transparenz einstellen.
- Hintergrundwechsler: Klicken Sie auf den Reiter "Hintergrund wechseln", um auszuwählen, ob kein Hintergrund, der Stadtplan mit und ohne Beschriftung oder ein Luftbild (mit Zeitauswahl über den Zeitschieberegler) angezeigt werden soll.
- Legende: Die Legende erklärt die Symbole und Farben auf der Karte.
- Bedienungsanleitung und weitere Infos: Hier können Sie jederzeit diese Anleitung erneut öffnen.
- PDF-Ausgabe: Wenn Sie die Karte exportieren möchten, um sie ggf. zu drucken, finden Sie in diesem Reiter die entsprechende Funktion. Mit einem Klick auf "Druckrahmen aktivieren" wird auf der Karte ein milchig-transparenter Bereich angezeigt, der im PDF erscheinen wird. Per Drag and Drop können Sie ihn verschieben oder über die Auswahlmöglichkeiten in der Bedienleiste nach Ihren Bedürfnissen anpassen. Wählen Sie das Format, die Bildqualität, den Maßstab und die Drehung. Optional können Sie auch einen Titel für die Karte angeben. Aktivieren Sie das Auswahlfeld "Legende drucken", damit auf einer zweiten Seite des PDFs auch die Legende erscheint. Klicken Sie auf "Drucken", um das PDF zu generieren.
Die Fußleiste:
In der Fußzeile werden Ihnen der Kartenmaßstab, die Koordinate, an der sich der Mauszeiger befindet, sowie das Impressum und die Hinweise zum Datenschutz angezeigt.